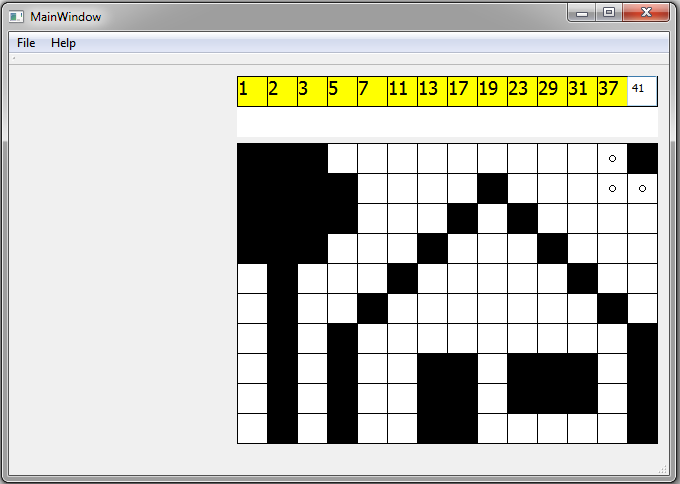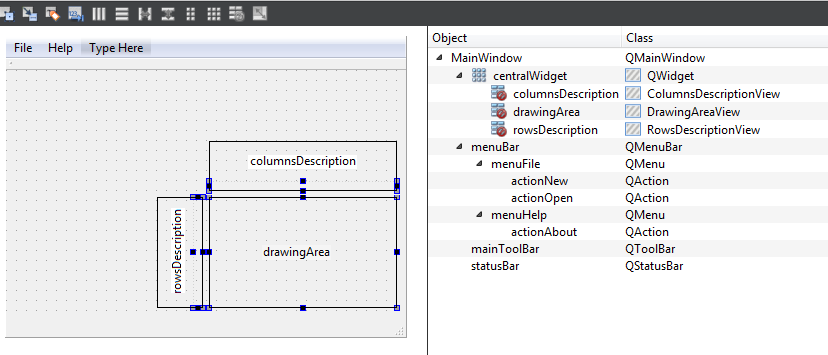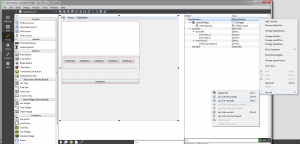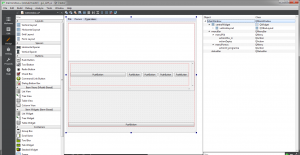Dodałem klasy odpowiedzialne za opis obrazka, czyli za liczby na górze i z lewej strony. ColumnsDescriptionView odpowiada za wyświetlanie zdefiniowanych liczb opisujących poszczególne kolumny obrazka. Umożliwia edycję poszczególnych liczb poprzez ustawienie w odpowiednim polu TextBoxa. BlockDescription to klasa opisująca jeden blok, wyświetlana jako jedna liczba nad obrazkiem. Opisuje ona ilość Pixeli w jednym, ciągłym bloku. LineDescription to zestaw (std::vector) liczb opisujących daną linię (kolumnę) obrazka. W klasie WholeField przechowywane będą dwa obiekty typu AllLinesDescription – columnsDescription oraz rowsDescription odpowiedzialne odpowiednio za opis wszystkich kolumn oraz wszystkich wierszy obrazka. Na chwilę liczby nad obrazkiem nie są jeszcze powiązane z polem graficznym (DrawingArea).
Archiwum kategorii: Programowanie
Pixele i Fieldy – DrawingArea obrazka logicznego
Dodałem klasę przechowującą pole z całym rysunkiem i liczbami (WholeField). Klasa ta dziedziczy po klasie abstrakcyjnej DrawingAreaField służącej do przechowywania informacji i metod związanych z polem rysunku (DrawingAreaView). WholeField docelowo będzie dziedziczyć także po BlocksDescriptionField – do przechowywania liczb opisujących obrazek. Klasy abstrakcyjne DrawingAreaField oraz BlocksDescriptionField służą jako interfejsy do komunikacji z odpowiednimi widgetami. Dziedziczą one po RootFeld, która przechowuje wymiary pola oraz deklarację sygnału (signal) dataChanged().
Kliknięcie na polu rysunku ustawia teraz wartość odpowiedniego obiektu Pixel przechowywanego w klasie WholeField. Wewnątrz metody field->setPixel emitowany jest sygnał dataChanged(). Sygnał ten podłączony jest do slotu onDataChanged() w klasie DrawingAreaView. Slot onDataChanged() odpowiada za odświeżenie (przerysowanie) widgetu po zmianie danych wewnątrz obiektu field.
Klasa Pixel reprezentuje jeden prostokąt na obrazku. Posiada adres AddressOnDrawingArea, który identyfikuje położenie Piksela na polu rysunku.
Lepsze podpowiadanie składni kodu w Qt Creatorze, czyli ClangCodeModel
Qt Creator domyślnie ma włączone „jakieś” podpowiadanie kodu, które cośtam podpowiada, jednak nie jest ono zbyt dobre. Problem pojawia się, gdy przeciążymy operator[], aby zwracał obiekt z naszego kontenera. Przykład:
// mamy przykładową klasę:
class Pixel
{
public:
Pixel(int x, int y, bool isVisible = true) : x(x), y(y), visible(isVisible) {}
bool isVisible(){return visible;}
void makeVisible() {visible = true;}
void makeInvisible() {visible = false;}
private:
int x;
int y;
bool visible;
};
// i kontener na obiekty tej klasy:
class LineOfPixels : private std::vector < Pixel >
{
public:
LineOfPixels(){}
LineOfPixels(std::vector < Pixel > vectorToCopy) : std::vector< Pixel >(vectorToCopy) {}
size_t size() {return std::vector < Pixel > ::size();}
Pixel& getPixelAt(int pixelNumber) {return this->at(pixelNumber);}
Pixel& operator[](const int pixelNumber) {return std::vector < Pixel > ::operator[](pixelNumber);}
};
int main()
{
int size = 2;
LineOfPixels lineOfPixels(std::vector <Pixel>(size, Pixel(0, 0)));
lineOfPixels[1].makeInvisible();
lineOfPixels.getPixelAt(1).makeVisible();
return 0;
}
Po instalacji Qt Creatora opcja Clang Code Model domyślnie jest wyłączona. Jeśli teraz w programie chcemy odwołać się do obiektu klasy Pixel przez zwykły getter:
lineOfPixels.getPixelAt(1).makeInvisible();
to podpowiadanie składni zadziała normalnie pokazując listę dostępnych składowych na każdym poziomie. Natomiast gdy zrobimy to samo przez przeciążony operator[] jak tutaj:
lineOfPixels[1].makeInvisible();
to podpowiadanie składni zgłupieje i nic nam nie pomoże. Po wpisaniu „lineOfPixels[1].” nie otrzymamy żadnej podpowiedzi.
Aby podpowiadanie składni działało poprawnie w każdych warunkach, trzeba włączyć plugin ClangCodeModel, zaznaczając opcję w Help → About Plugins… → C++ → ClangCodeModel.
QT Creator – dodanie niestandardowego widgetu w edytorze interfejsu graficznego
Dodanie customowego widgetu. Z menu po lewej stronie edytora interfejsu przeciągamy obiekt „Widget” w docelowe miejsce. Klikamy prawym przyciskiem myszy na widget → „Promote to …”. W oknie Promoted Widgets wpisujemy do „Promoted class name” nazwę naszej klasy, np. DrawingAreaView, natomiast w polu „Header file” ścieżkę pliku nagłówkowego, np. widgets/DrawingAreaView.h. Klikamy Add, zaznaczamy nowo dodany wpis i klikamy Promote. Nasz widget został dodany w miejsce zwykłego QWidgetu.
Pierwsze widgety, obsługa kliknięć i rysowanie
Dodałem widoki planszy. Struktura wewnętrzna widgetów zaczerpnięta jest z przykładowego projektu o nazwie „scribble” znajdującego się katalogu QT. Na ekranie mojej aplikacji znajdują się trzy widoki (widgety). Jeden (DrawingAreaView) jest główną planszą, na której zaczernia się poszczególne pola, natomiast dwa pozostałe są polami pomocniczymi zawierającymi liczby opisujące długości poszczególnych bloków. Wszystkie trzy rozmieszczone są w centralWidget’cie. Dla widgetu rowsDescription ustawiłem Layout Alignment → Right, a dla columnsDescription Layout Alignment → Bottom. Widget DrawingAreaView obsługuje kliknięcia myszy i rysuje prostokąty w różnych kolorach w zależności od klikniętego przycisku myszy.
Link do opisywanego commitu: https://github.com/ololuki/nonograms/commit/de5430e0d860d54893f93cc4b7b97d82960e2a8e
Git Gui i SSH – konfiguracja
Aby ciągle nie wpisywać hasła do githuba w Git Gui, postanowiłem w końcu skonfigurować połączenie przez SSH. W oknie Git Gui klikamy Help → Show SSH Key → Generate Key. Klucz z textBoxa kopiujemy i przechodzimy na github.com → Settings → SSH and GPG keys → New SSH key, podajemy dowolną nazwę, np. „Git Gui” i wklejamy klucz w polu Key. Wracamy do Git Gui i klikamy Remote → Add. W polu Name podajemy nazwę, np. „nonogramsSSH”, natomiast w polu Location:
git@github.com:USERNAME/REPOSITORY.git
w moim przypadku:
git@github.com:ololuki/nonograms.git
Zaznaczamy Do Nothing Else Now i klikamy Add. Przy kolejnym Pushu wystarczy wybrać Remote:nonogramsSSH i można wysyłać kolejne wersje na GitHuba bez konieczności podawania loginu i hasła.
Layout dla każdego (QWidgetu) czyli co zrobić, gdy kontrolki wewnątrz layoutu nie skalują się wraz z oknem
Dziś trochę o layoutach i definiowaniu interfejsu graficznego. Po dodaniu kilku kontrolek do layoutu zauważyłem, że podczas skalowania okna znajdujące się w jego wnętrzu kontrolki nie zmieniają swojego rozmiaru i kształtu. Efekt, który chciałem osiągnąć to skalowanie kontrolek wewnątrz okna wraz ze zmianą rozmiaru okna. Chwila w kwakania w Duck Duck Go zaprowadziła mnie do rozwiązania problemu. Mianowicie każde okno (QMainWindow) i każdy obszar typu QScrollArea powinien mieć ustawiony layout. W edytorze interfejsu po prawej stronie mamy okno z drzewem widżetów. Dla nowo stworzonego projektu zaraz pod elementem MainWindow znajduje się centralWidget. Jest to serce całego interfejsu, najważniejszy widget w oknie. Po jego lewej stronie znajduje się ikonka layoutu z czerwonym znacznikiem informującym, że layout nie został ustawiony. Aby ustawić layout wystarczy kliknąć prawym przyciskiem myszy na MainWindow → Lay Out → Lay Out Horizontaly (bądź inny wybrany przez nas layout). Można też tego dokonać klikając na MainWindow a następnie ikonkę Lay Out Horizontaly na pasku ponad oknem edycji GUI albo używając skrótu klawiszowego CTRL + H.
Po ustawieniu layoutu zawartość okna powinna zmieniać rozmiar razem z nim:
Simple Drawing Application – prosta aplikacja QT5 znaleziona w Internecie
Znalazłem w Internecie całkiem schludnie napisaną a jednocześnie w miarę prostą aplikację w QT 5 z użyciem widgetów. Aplikacja ta korzysta z frameworka testów jednostkowych Catch. Autor inspirował się książką Roberta C. Martina – Agile Software Development, Principles, Patterns, and Practices. Osobiście czytałem inną książkę Roberta C. Martina – Czysty kod, którą przy okazji mogę polecić gdyż w prosty sposób przedstawia jak pisać czytelny i łatwy do zrozumienia kod.
Link do aplikacji na GitHubie:
https://github.com/bruceoutdoors/DrawingApp
Testy jednostkowe w Qt Creatorze
W tym poście zostanie przedstawiona struktura projektu zawierającego aplikację oraz testy jednostkowe. Przedstawię dwa przykłady. Pierwszy z nich będzie oparty o wbudowaną bibliotekę QtTest, natomiast w drugim przykładzie zostanie wykorzystana biblioteka Catch, która jest lekka i składa się tylko z jednego pliku nagłówkowego.
Struktura projektu

Projekt (TemplateProj) składa się z dwóch podprojektów: standardowego projektu aplikacji (app) oraz projektu zawierającego testy jednostkowe (tests). Główny projekt (TemplateProj) to tak naprawdę tylko kontener na pozostałe projekty. Korzysta z szablonu TEMPLATE = subdirs i definiuje jedynie nazwy podkatalogów projektu. CONFIG += ordered informuje kompilator, że wymienione podkatalogi powinny być przetwarzane w takiej kolejności w jakiej są wymienione. Zapewnia to poprawną kompilację, ponieważ projekt tests korzysta z elementów projektu app. Zawartość pliku TemplateProj:
TEMPLATE = subdirs
CONFIG += ordered
SUBDIRS = \
app \
tests
Projekt app jest generalnie standardowym projektem aplikacji, takim jaki można stworzyć w Qt Creatorze z szablonu nowy projekt. Wpis CONFIG += console umożliwia prawidłowe działanie programu, gdy odpalamy program w terminalu zamiast domyślnego okna application output. Brak tego wpisu powoduje, że po odpaleniu aplikacji okno konsoli jest puste i wyświetla tylko standardowe „Press Return to close this window”. Zmiana opcji „Run in terminal” jest dostępna w karcie Projects → Run Settings osobno dla każdej aplikacji. DESTDIR = $$PWD/../build ustawia katalog z plikami wynikowymi na build w katalogu głównym projektu. Można tę linię pominąć, wtedy pliki wynikowe pojawią się w domyślnych katalogach debug / release.
QT += core gui
greaterThan(QT_MAJOR_VERSION, 4): QT += widgets
CONFIG += console
TARGET = TemplateProj
TEMPLATE = app
DESTDIR = $$PWD/../build
HEADERS += \
Calculator.h
SOURCES += \
main.cpp \
Calculator.cpp
W głównym projekcie app dodajmy plik main.cpp oraz przykładową klasę Calculator:
#include#include int main(int argc, char *argv[]) { std::cout << "Example test project" << std::endl; Calculator calc; std::cout << "2 + 6 = " << calc.add(2,6) << std::endl; return 0; }
#ifndef CALCULATOR_H
#define CALCULATOR_H
class Calculator
{
public:
int add(int a, int b);
};
#endif // CALCULATOR_H
#include "Calculator.h"
int Calculator::add(int a, int b)
{
return a + b;
}
Do tego miejsca wszystkie elementy są niezależne od użytej technologii testów. Natomiast projekt z testami jest już dostosowywany do danej biblioteki testowej.
QtTest
QtTest to biblioteka dostarczana wraz z całym pakietem Qt, więc stworzenie projektu zawierającego testy jednostkowe jest możliwe bez wprowadzania dodatkowych zależności od zewnętrznych bibliotek.
Najprostszy plik projektu tests dla QtTest wygląda następująco:
QT += testlib
TARGET = TemplateProjUnitTests
SOURCES += TestMain.cpp \
../app/Calculator.cpp
INCLUDEPATH += \
../app
Plik TestMain.cpp (omówienie):
#include#include "Calculator.h" class TestMain: public QObject { Q_OBJECT private slots: void adder(); }; void TestMain::adder() { Calculator c; QCOMPARE(c.add(3,5), 8); QCOMPARE(c.add(3,10), 13); } QTEST_MAIN(TestMain) #include "TestMain.moc"
Link do kompletnego projektu: Qt-simple-examples/ProjectStructureQTest
Catch
Catch to biblioteka testów dla C++. Jej zaletami są liberalna licencja, brak zależności od innych bibliotek oraz dystrybucja w postaci jednego pliku nagłówkowego.
Najprostszy plik projektu tests dla Catch wygląda następująco (chociaż działa także bez linijki TEMPLATE = app, ale została ona pozostawiona dla formalności):
QT += core
TARGET = TemplateProjUnitTests
TEMPLATE = app
CONFIG += console
SOURCES += TestMain.cpp \
CalculatorTest.cpp \
../app/Calculator.cpp
INCLUDEPATH += \
../app \
../lib
Plik TestMain.cpp - odpowiada za prawidłowe wywołanie pozostałych plików źródłowych z testami. Zawiera w sobie definicje jednego makra i include biblioteki Catch. Makro CATCH_CONFIG_MAIN powinno zostać wywołane tylko w jednym miejscu projektu.
#define CATCH_CONFIG_MAIN #include "catch.hpp"
Właściwy plik z testami:
#include "catch.hpp"
#include "Calculator.h"
TEST_CASE("add test") {
Calculator c;
REQUIRE(c.add(3,5) == 8);
REQUIRE(c.add(3,10) == 13);
}
Link do kompletnego projektu: Qt-simple-examples/ProjectStructureCatch
O strukturze projektu: link
Przykład aplikacji wykorzystującej bibliotekę Catch: link
Potencjalne problemy
- qmake exited with code 2 - prawdopodobnie ścieżka projektu jest zbyt długa - wystarczy przenieść projekt do katalogu o krótszej ścieżce
- inne błędy przy kompilacji - kliknąć prawym przyciskiem na projekcie → Run qmake a następnie Rebuild
Stworzenie projektu, commit i push na githuba
Nadszedł czas aby skupić się na kodzie programu i zapełnić święcące dotychczas pustkami repozytorium projektu: Obrazki logiczne. Poniżej przedstawiam krok po kroku tworzenie nowego projektu w Qt Creatorze i umieszczanie go na githubie.
Krok po kroku
W Qt Creatorze stworzyłem nowy projekt jako Qt Widgets Application i od razu dodałem do gita. W karcie „projects” odznaczyłem „Shadow build” dla wszystkich konfiguracji po to aby mieć wszystkie pliki wynikowe w podkatalogach debug i release w głównym katalogu projektu. Do akcji związanych z gitem używam Git Gui (Qt Creator → Tools → Git → Git Tools → Git Gui). Przy pierwszym uruchomieniu Git Gui trzeba go skonfigurować. Wchodzimy w Edit → Options… i podajemy User Name oraz Email Address – nazwa użytkownika i e-mail konta na githubie. Ustawiamy kodowanie znaków na UTF-8, resztę można pozostawić bez zmian. Klikamy Save i wracamy do ekranu głównego. Jeśli w oknie Unstaged changes pojawiły się jakieś pliki, których nie chcemy zamieszczać w repozytorium (np. pliki generowane przez IDE lub kompilator) to musimy stworzyć plik .gitignore w głównym katalogu projektu. W pliku .gitignore będą znajdowały się wyrażenia regularne określające pliki wykluczone z repozytorium. Zawartość pliku .gitignore dla projektu stworzonego w Qt:
/debug
/release
*.user
*.stash
Makefile
Makefile.Debug
Makefile.Release
ui_*.h
Po stworzeniu i uzupełnieniu pliku .gitignore wracamy do Git Gui. Po kliknięciu Rescan niechciane pliki powinny zniknąć. Teraz w oknie Unstaged changes powinny znajdować się jedynie pliki źródłowe i główny plik projektu. Kliknięcie Stage Changed przenosi pliki do okna Staged Changes, które zawiera wszystkie pliki, które zostaną dodane do przyszłego commitu. Wypełniamy opis zmian i klikamy commit, który dodaje pliki do lokalnego repozytorium. Zaznaczenie opcji Ammend Last Commit pozwala na modyfikację ostatniego commitu – dzięki temu można uniknąć niepotrzebnego rozrostu listy edycji, w sytuacji gdy zapomnieliśmy dodać jakiegoś pliku lub źle opisaliśmy poprzedni commit. Jednak warto być tutaj ostrożnym gdyż komenda ammend zastępuje całkowicie poprzedni commit bez śladu w historii zmian. Powinno się unikać komendy Ammend w publicznych repozytoriach.
Przed pierwszym wysłaniem kodu do githuba trzeba skonfigurować zdalne repozytorium. W Git Gui klikamy Remote → Add. W polu Name wpisujemy nazwę repozytorium np. „nonograms”, a w polu Location adres repozytorium „https://github.com/ololuki/nonograms”. Po kliknięciu Add możemy wykonać pierwszy „Push”. Po kliknięciu przycisku Push w oknie Push, trzeba będzie podać nazwę użytkownika i hasło z githuba. Jeśli wszystko poszło jak trzeba nasz kod pojawi się na githubie.
Możliwe problemy
Jeśli używamy oprogramowania SPICE to mogą pojawić się problemy z lokalizacją plików ustawień gita. Domyślnie znajdują się one w katalogu domowym użytkownika ~/ czyli w Windowsie w C:\Users\username\ natomiast SPICE (orCAD) wprowadza zmienną środowiskową HOME z dziwną ścieżką, na przykład C:\Users\LUK\AppData\Roaming\SPB_16.6 więc po zainstalowaniu orCADa pliki ustawień gita a także kilku innych programów mogą trafić do tego śmiesznego katalogu. Aby to naprawić wystarczy przenieść zawartość katalogu znajdującego się pod zmienną środowiskową HOME do naszego katalogu domowego (C:\Users\username\) a następnie usunąć zmienną środowiskową HOME z systemu. Po wszystkim konieczne jest ponowne uruchomienie komputera.