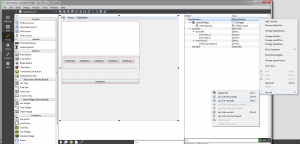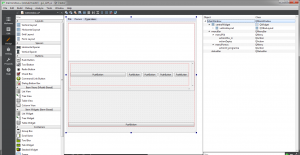QT Creator domyślnie tworzy aplikacje z linkowaniem dynamicznym (shared). Jeśli korzystamy z darmowej, otwartoźródłowej wersji QT to jest to zgodnie z licencją jedyna opcja. W związku z tym razem z publikowanym plikiem *.exe projektu trzeba dostarczyć skompilowane pliki biblioteki od których jest on zależny. Pomoże nam w tym windeployqt.exe (Qt Deployment Tool) znajdujący się w katalogu Qt\Qt5.8.0\5.8\msvc2015_64\bin. Odpalamy ten plik w cmd.exe, jako argument podając ścieżkę do pliku wykonywalnego projektu, np. C:\QT Projects\nonograms\app\release\project1.exe. Po tej operacji w folderze release znajdują się wszystkie pliki potrzebne do działania aplikacji, a nawet więcej. Aby usunąć niepotrzebne pliki wystarczy odpalić aplikację project1.exe i w czasie jej działania spróbować usunąć pozostałe pliki z folderu. Niepotrzebne pliki powinny zostać usunięte a wymagane przez aplikację zostaną pominięte. Sposób ten opisany jest tutaj: Deploy an Application on Windows
cd C:\Qt\Qt5.8.0\5.8\msvc2015_64\bin windeployqt.exe "C:\QT Projects\nonograms\app\release\nonograms.exe"
Więcej na stronie QT: Qt for Windows – Deployment