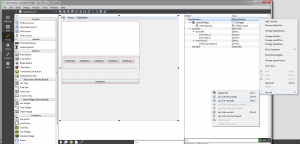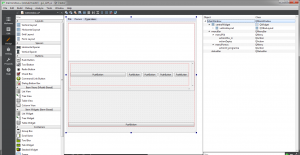Jenkins jest narzędziem do automatycznego budowania i testowania aplikacji. Ten wpis opisuje jak skonfigurować Jenkinsa do budowania i testowaniu aplikacji napisanych w C++ i Qt.
Docelowo Jenkins będzie pobierał projekt z gita, zbuduje go i odpali projekt z testami jednostkowymi, który jest aplikacją konsolową.
Nowy projekt.
Z menu na stronie głównej wybieramy New Item, podajemy nazwę projektu i klikamy Freestyle project i OK.
W karcie Source Code Management wybieramy git i podajemy adres repozytorium, np.
https://github.com/ololuki/Nonograms
Dobrze jest zaznaczyć checkbox „Delete workspace before build starts” (wymagany plugin „Workspace Cleanup”). Dzięki temu projekt zostanie za każdym razem wyczyszczony i zbudowany od zera, co pozwoli uniknąć dziwnych błędów kompilacji w przypadku dużych zmian w projekcie.
W karcie build dodajemy Add build step -> Execute Windows batch command
Dla kompilatora Visual C++ 2015 x64:
:: Konfiguracja środowiska call "C:\Program Files (x86)\Microsoft Visual Studio 14.0\VC\vcvarsall.bat" amd64 :: Uruchomienie qmake "D:\Qt\5.8\msvc2015_64\bin\qmake.exe" "nonograms.pro" -spec win32-msvc2015 "CONFIG+=debug" "CONFIG+=qml_debug" :: Przerwanie skryptu w przypadku błędu if errorlevel 1 ( echo Error: %errorlevel% exit /b %errorlevel% ) :: Kompilacja projektu "D:\Qt\Tools\QtCreator\bin\jom.exe" -f "Makefile" :: Przerwanie skryptu w przypadku błędu if errorlevel 1 ( echo Error: %errorlevel% exit /b %errorlevel% ) :: Dodanie bibliotek Qt do PATHa, aby uruchomić aplikację z testami SET PATH=%PATH%;D:\Qt\5.8\msvc2015_64\bin :: Uruchomienie aplikacji konsolowej z testami "bin\NonogramsTests.exe"
Zadania w pliku wsadowym w cmd.exe są domyślnie wykonywane linia po linii bez sprawdzania błędów, więc jeśli jedno z zadań się nie powiedzie to pozostałe i tak mogą zostać wykonane. Trzeba więc ręcznie zadbać o zatrzymanie skryptu w przypadku błędu jednego z zadań poprzez sprawdzenie wartości zmiennej „errorlevel”.
Automatyczne sprawdzanie zmian w repozytorium.
Aby Jenkins automatycznie sprawdzał czy nie ma nowych zmian można użyć zakładki „Build Triggers”, zaznaczyć checkbox „Poll SCM” i w polu „Schedule” wpisać:
H/15 * * * *
gdzie 15 oznacza liczbę minut pomiędzy kolejnymi odpytaniami repozytorium.
Ręczne budowanie konkretnej wersji.
Aby umożliwić ręczne budowanie konkretnej wersji projektu za pomocą Jenkinsa w zakładce „General” zaznaczamy opcję „This project is parametrized” i w polu Name podajemy nazwe parametru, np. „commitId” – w naszym przepadku jest to hash commitu. Aby umożliwić budowanie wersji o podanym hashu w zakładce „Source Code Management” w polu „Branches to build” wpisujemy:
${commitId}Od tej chwili po wejściu do projektu zamiast przycisku „Build Now” pojawi się przycisk „Build with Parameters” umożliwiający wpisanie hasha commita do zbudowania.